top of page
福山國小線上教學平台
office teams
1.進入office365 teams

2.登入高雄市open id或教育雲帳號

3.選擇高雄市(或各縣市帳號)

4.選擇身分進入

5-1 如果出現此訊息,請稍後再試試看
5.登入密碼


5-2 學生版帳號使用選單登入

但密碼很常忘記
6.略過說明

7.點選teams圖示進入

HERE
8.如果你是老師,選擇建立一個團隊

HERE
8-2.如果你是學生,選擇加入團隊

HERE
稍後有說明教師如何取得團隊代碼
9.選擇開設團隊類型(建議為班級)

10.建立團隊名稱 *團隊就等同「教室」的概念

11.新增人員可先略過

12.建立好團隊,點選左邊團隊圖示進入管理

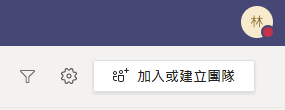
若需要再次建立,請點選右上角圖示
HERE
13.管理團隊介面

14.建立團隊代碼,選擇設定→團隊代碼



15.或是點選左邊「團隊」圖示,選擇「取得團隊的連結」


16.登入後隨時可重新建立或加入團隊

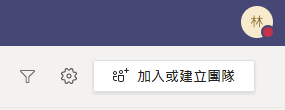
17.隨時可以重新建立或加入

18.成員進入後,擁有者可編輯成員權限

19.新增頻道(科目)

20.輸入頻道名稱,設定隱私權


21.頻道建立完成如下圖


21-2.選擇攝影機按鈕
進行視訊會議
22.進入視訊會議,選擇立即開會


23.進入視訊會議畫面介面

24.如何邀請夥伴加入會議



25.視訊會議基本操作

關閉/開啟音訊OR攝影機
共享桌面
聊天室
bottom of page